Manually Upgrading to Windows Server 2012 R2
Mysterious error when upgrading Windows Server 2012 to R2
CloudShare provides numerous templates that are updated on a regular basis. However if you need to upgrade a server you have already worked on and it must be Windows Server 2012 R2, you may see an error referencing a storage controller or driver.
This is a very specific error that only arises in certain circumstances, however may apply to other environments as well.
CloudShare is in the process of updating these templates wither with R2 or with the driver update. In the meantime, the steps to update the driver manually are below.
Cause of the error
Microsoft has a reference to this known issue on TechNet.
The resolution is to simply update the driver for the storage in use. An automatic update will not provide the correct driver, so you will need to manually select the driver to update. A zip of this file (lsimpt_scsi_srv08_x64) is attached below.
Installing the driver
- Before proceeding, first take a Snapshot!
- Make a note of the VM’s networking settings as the update may erase this in favour of DHCP. By default this will be:
- IP address – 10.160.*.*
- Subnet mask – 255.255.0.0
- Default gateway – 10.160.0.1
- Preferred DNS – 10.160.0.1 / 127.0.0.1
- Alternate DNS – 10.160.0.1
- Open Computer Management and update the driver software
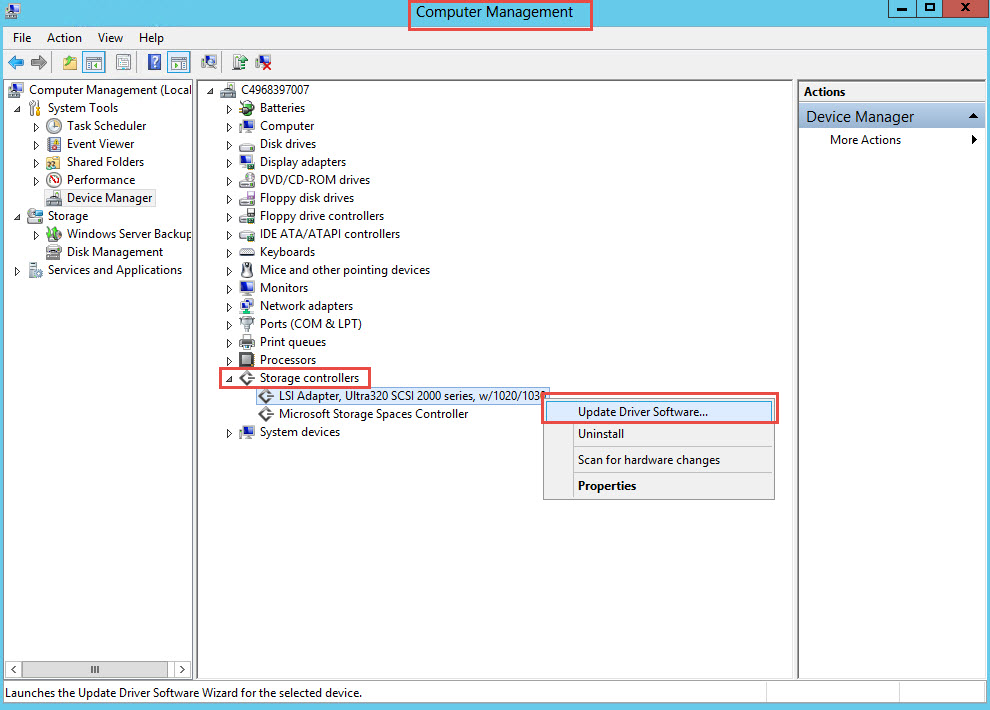
- Browse for driver
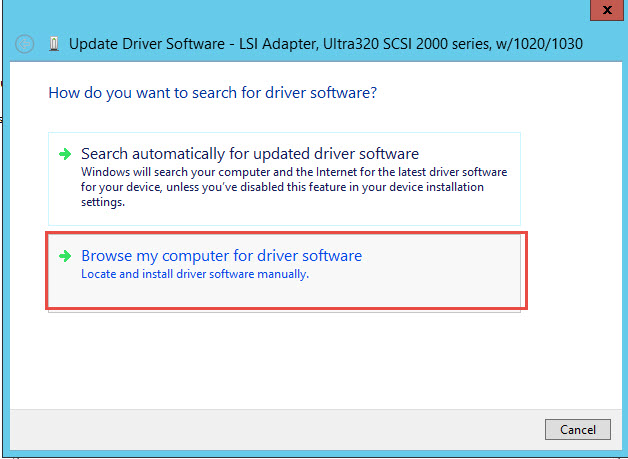
- Select the driver’s directory
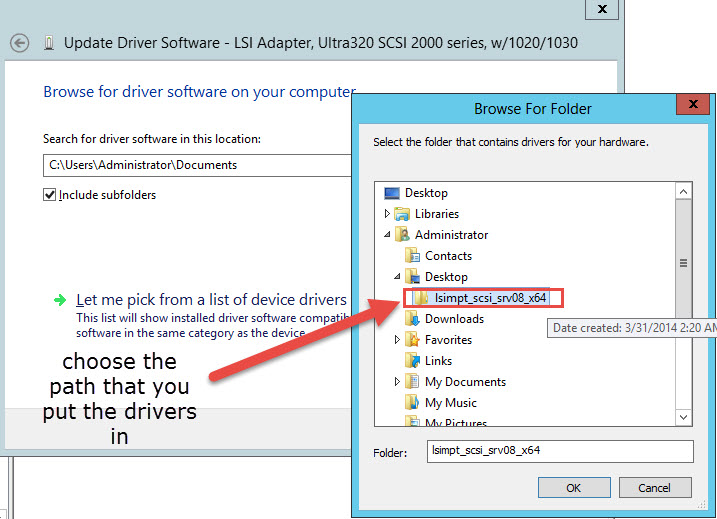
- Select from list of drivers
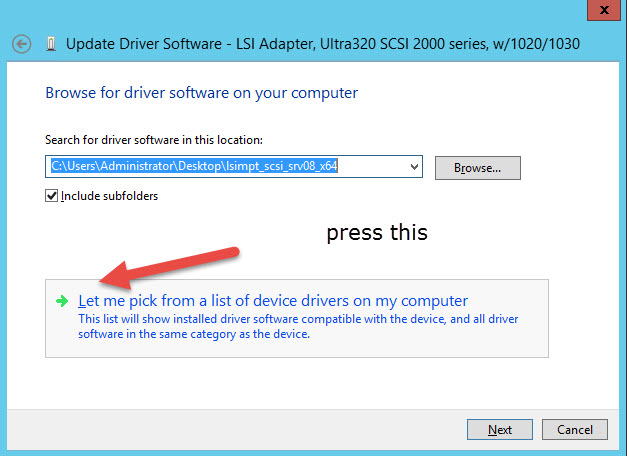
- Select ‘Have Disk’
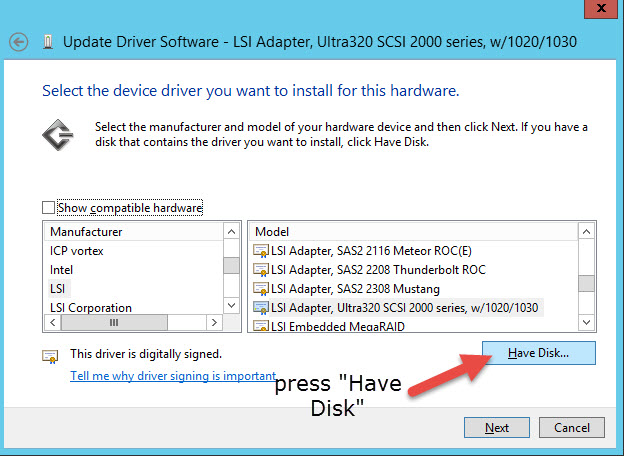
- Browse to the location of the lsi_scsi file
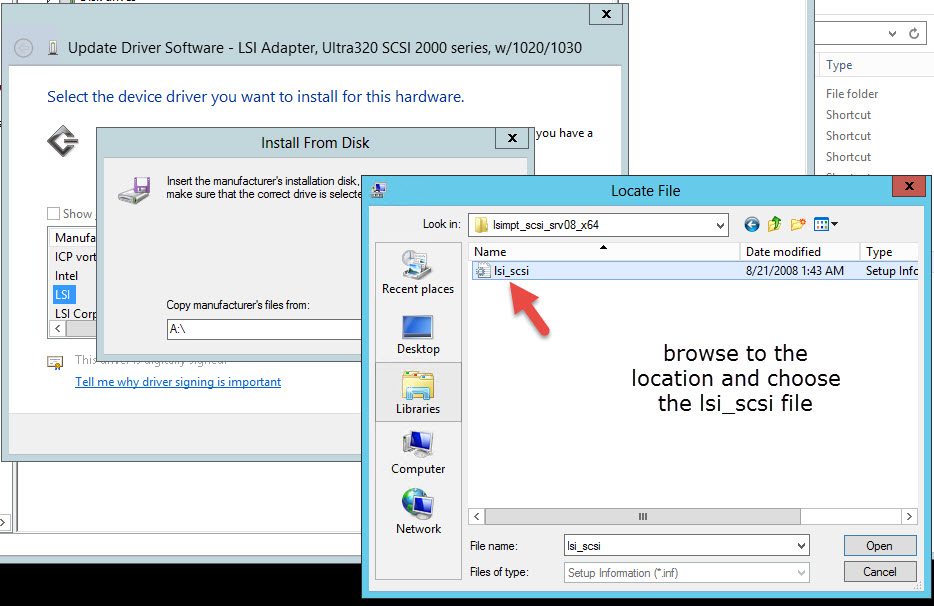
- Select Next…
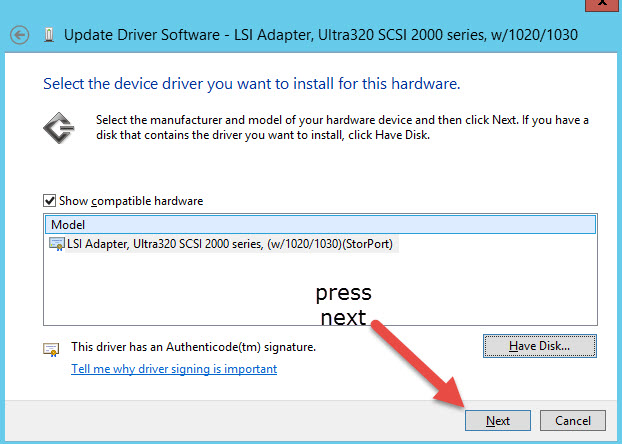
- Complete the installation and reboot (this may take a few minutes. If you are unable to connect via RDP, switch to CON (console) to see the current state of the VM. Then update the network settings with those you saved in step 2.
- Switch back to RDP if necessary and take a new Snapshot if everything is working well and you are able to complete the steps to update to R2.


Comments
0 comments
Please sign in to leave a comment.