Cloud Folders
Important
Cloud Folders are supported on the US East Region only.
2. Show your Cloud Folder on your CloudShare machines
Overview
CloudShare offers a feature that enables you to quickly move your local files (code, content, configurations and software) into your CloudShare machines using Cloud Folders. Your Cloud Folder is available to all machines in your environment and to all environments you have access to.
To upload small files directly from your local machine via drag & drop you can use the RDP File to connect via Windows Remote Desktop Connection or a similar tool. This method is not recommended for large transfers.
Important
- When configuring your FTP client of choice, make sure to use FTP passive connection mode
- Upload to your Cloud Folder using the above FTP information using binary mode for binary files or ASCII for text files. Note: ASCII mode transfer on binary files will result in a corrupted file
Why Use Cloud Folders?
The RDP File Transfer feature is not optimized for transferring large files and can time out.
Cloud Folders provide 3 benefits:
- Speed - FTP provides a fast mechanism to upload large files, which has been a challenge uploading over a slower RDP connection that users have used.
- Privacy - You can upload only the required files into your Cloud Folder and make it visible in the machines. [The RDP connection maps your entire local drive to the machine]. With collaboration features, multiple users (developers, QA, customers) may have access to your machine when you're logged in.
- Sharing content between machines and environments - The Cloud Folder can be mapped to any of the machines you have access to, and enables rapid sharing of content between machines as well as all environments you have access to.
- Space - 30 GB
Linux builds require the CIFS client to be installed for Cloud Folders to be accessible:
sudo apt-get install cifs-utils
If you do not wish to install CIFS, you can still use an FTP client to connect to the folder.
If you receive a security prompt to confirm the certificate, you can confirm this with the SHA keys below:
SHA256 Fingerprint=4B:A0:74:B6:83:56:A5:4D:9D:8D:2E:BD:82:58:0D:DA:BD:84:82:61:A0:D0:BF:FD:1F:1E:65:DF:DB:F5:07:83
SHA1 Fingerprint =0C:1F:D0:99:3F:33:D3:01:71:8B:62:21:44:3E:B4:7C:2C:BB:EB:50
1. Getting Started
You can access your Cloud Folders FTP information and regenerate your password. From the Resources menu, click Cloud Folders > My Cloud Folders. The Cloud Folders page is displayed, where you can view your Cloud Folder settings:
- Host: folders.cloudshare.com
- User: your CloudShare User ID - the email address used for your CloudShare Account
- Password: your Cloud Folders FTP password. You can regenerate your password by clicking the regenerate link
- You can copy the direct FTP link to your Cloud Folders that is displayed, and use it in your default FTP client software.
2. Show Your Cloud Folder On Your CloudShare Machines
In order to make your Cloud Folders available on a machine in your environment, go to your CloudShare Viewer in CloudShare, click the Environment Actions menu at the top of the Viewer, then select Show cloud folder:
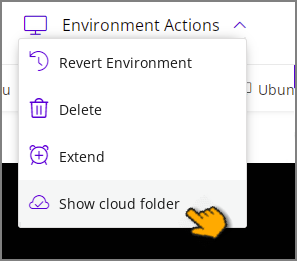
Once it is shown, the same Cloud Folder will be available in all machines in your environment.
On Windows, you can click the Cloud Folders shortcut on your desktop to see the files on your CloudShare Folders. On Linux you should go to /CloudFolders directory.
You can also mount your Cloud Folder to all machines in your environment at once by clicking the 'Show my Cloud Folder from your environment view page.
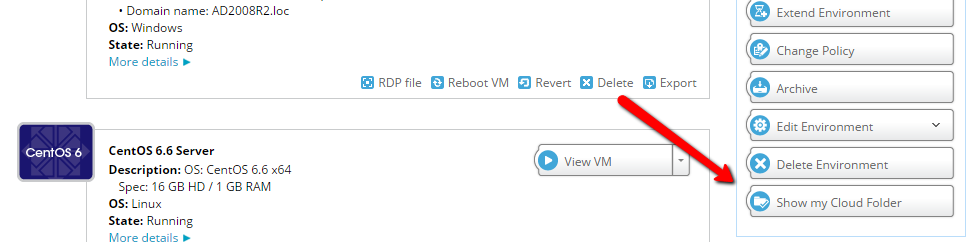
3. Start Working
Your Cloud Folder and all your uploaded content in it is now locally available to all the machines in your environment. You can move files, install software and start working.

4. Added Security: FTPS
If you or your organization requires a more secure connection we have included secure protocols for Cloud Folders as well by connecting over secure ports.
To use FTPS’ secure functions, simply bring up your preferred file transfer application
- Use the standard CloudShare host address: folders.cloudshare.com
- Set the port as 21, or port range 18000-18020
- Set the encryption method as FTP over TLS
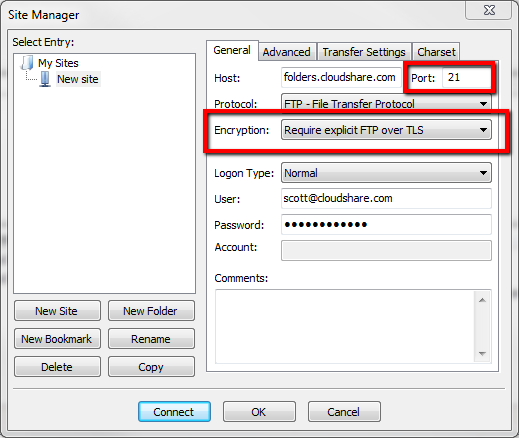


Comments
15 comments
Cool
You guys are awsome!
We are a bit awesome, aren't we.
I've come to the right place, this is so jacked up
cool
I cannot add any file to my cloud folder from my MAC. I mounted the folder and I see it in my Finder, but I cannot upload files to it. It says I have read only permissions.
Hello, please is this available also with 30 days free trial version? I could connect but when I try to copy I get "550 Access is denied" message. thank you
Hi
I get this when trying to connect:
Respons: 331 User spc@fsbdev.com OK. Password required
Kommando: PASS ********
Respons: 530 Login authentication failed
And the password should be okay!?
SPC
Hey Soeren - 530 usually means incorrect login details so try retyping or copy/pasting the correct details from the cloudfolder tab. You can also try connecting directly to the FTP link in Windows Explorer.
Hi thr,
FTP link in WinExplorer works fine but Filezilla is throwin 530 error... regenerated the password, still the same.... did try 3-4 times :)
--
rgds
Hi,
I was wondering if its possible to ve a folder accessible on the Linux system as well, i.e. the HANA server? Needed for few scenarios, like to load data using hdbsql/bulkload.
--
rgds
I can confirm Shubhnam's first comment about FileZilla not working with the Cloud Folder under FTPS.
In the case of FTPS FileZilla stops with a timeout:
Status: Verbinde mit 66.175.101.254:21...
Status: Verbindung hergestellt, warte auf Willkommensnachricht...
Antwort: 220---------- Welcome to Pure-FTPd [privsep] [TLS] ----------
Antwort: 220-You are user number 2 of 50 allowed.
Antwort: 220-Local time is now 14:57. Server port: 21.
Antwort: 220-This is a private system - No anonymous login
Antwort: 220-IPv6 connections are also welcome on this server.
Antwort: 220 You will be disconnected after 15 minutes of inactivity.
Befehl: AUTH TLS
Antwort: 234 AUTH TLS OK.
Status: Initialisiere TLS...
Fehler: Zeitüberschreitung der Verbindung
Fehler: Herstellen der Verbindung zum Server fehlgeschlagen
Plain FTP via Windows Explorer does work, though.
I forgot that my new cable modem has a firewall and I had it set to maximum protection so it was blocking FTP port 21. Duh! Once I relaxed that I was able to connect to my cloud folders.
Please sign in to leave a comment.