Docebo Setup Example
The steps you take to integrate your LMS with a CloudShare virtual lab using LTI will vary, depending on your LMS platform.
Here's an example for configuring the Docebo platform with CloudShare.
Integrating the Docebo Learning Suite
For complete information about using Docebo LTI capabilities, see the Docebo documentation.
Log in to your Docebo LMS account.
Navigate to the Docebo course you want to integrate with a CloudShare virtual lab.
From the Training Material tab, click the Add Training Material button. The Training Materials panel is displayed.
-
From the Import section of the panel, select LTI. The LTI page is displayed:
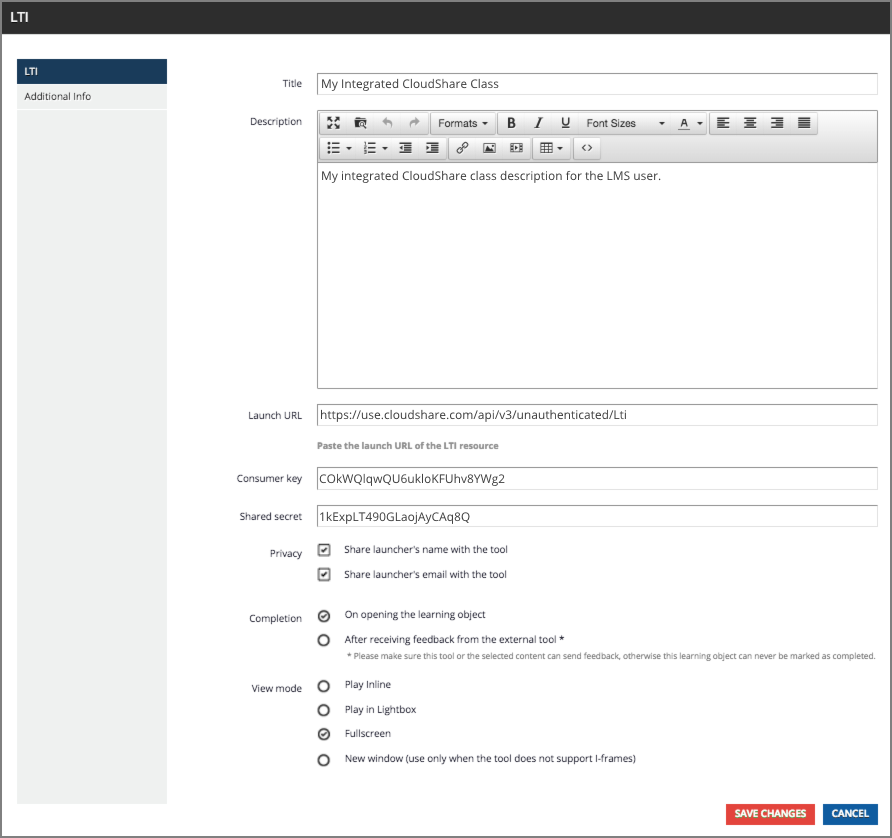
In the Title field, enter the LMS name for this class.
In the Description field, enter the description that should appear for this class in the LMS.
In the Launch URL field, enter or paste the text contained in the LTI Launch URL field of the CloudShare class. (You'll find it in the LTI Access Details dialog for the corresponding class.)
In the Consumer key field, paste the key contained in the LTI Key field of the CloudShare class. (You'll find it in the LTI Access Details dialog for the corresponding class.)
In the Shared secret field, enter or paste the text contained in the LTI Secret field of the CloudShare class. (You'll find it in the LTI Access Details dialog for the corresponding class.)
In the Privacy section, activate both 'Share launcher's name with the tool' and 'Share launcher's email with the tool' checkboxes.
In the Completion section, select the 'On opening the learning object' radio button.
In the View mode section, select either 'Fullscreen' or 'New window' radio buttons.
Click Save Changes to complete the integration with the CloudShare class.

Comments
0 comments
Article is closed for comments.